Lathund Granska
Denna lathund är för dig som jobbar under fliken Granska i Addoro. Syftet med lathunden är att ge dig en grundläggande förståelse för funktioner och begrepp samt arbetssätt.
I Granska ser man samtliga dokument som är färdiga för att skickas iväg från Addoro. Här kan man enkelt titta på dokumenten för att säkerställa att de är korrekta både till utseende och innehåll innan man släpper iväg dessa i sina respektive distributionskanaler.
För mer detaljerade frågor eller frågor gällande ert konto/uppsättning hänvisas ni till att kontakta support på support@addoro.com.
GRANSKA
När du loggat in i Addoro (se Login) väljer du fliken “Granska”.
Användargränssnittet i Granska består av tre delar. Till vänster finns listan för körningsfiltrering, överst ligger sök- och funktionsdelen samt under denna resultatlistan.

Sök och Funktioner
Om man vill titta på ett av dokumenten i listan är det bara att klicka på det. Dokumentet visas då direkt på skärmen.
Om samtliga dokument är ok kan man markera samtliga dokument genom att bocka för den översta rutan till höger i listan och därefter klicka på ”Skicka” samtliga dokument går då iväg.

Resultatlista
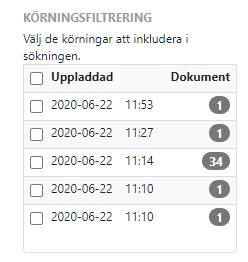
Körningsfiltrering
Sök
![]()
Du skriver helt enkelt in det du letar efter och kommer att bli presenterad med en resultatlista. Om du vill söka på flera olika saker radar du upp dessa efter varandra. Du kan använda ”*” (wildcard) om du vill söka över en större mängd av dokument.
Observera!
När dokumenten läses in kommer även information som inte syns på dokumenten göras sökbar. Detta innebär att sökresultaten kan variera beroende på sökordet. Mer om detta i avsnittet om utökad sökning.
Här är några sökexempel
“19200225” – sökning på unikt fakturanummer
“19200*” – sökning på alla fakturor som börjar med 19200
“*225” – sökning på alla fakturor slutar på 225
“Jenny 12345” – sökning på alla fakturor där Jenny och 12345 finns.
Filter
Under rullgardinsmenyn ”Applicera filter” hittar du både egna skapade filter samt automatgenererade filter som gör det enkelt att söka fram vissa typer av dokument.
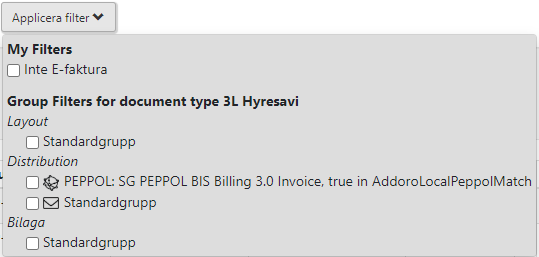
Resultat
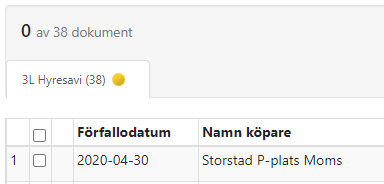
Ändra
Om man vill så kan man göra temporära ändringar för just dessa dokument innan de går iväg. Exempel på temporära ändringar är: Layout, Distributionskanal samt Bilaga. Om man gjort ändringar och dokumenten går iväg så återgår samtliga inställningar till grundinställningarna igen.
Om man vill ändra ett eller flera dokument i listan så markerar man dessa genom att bocka för dessa på höger sida i listan och därefter klicka på ”Ändra”
Man får då upp en vy där man kan välja vad det är man vill ändra: Distribution, Layout eller Bilaga.
Om man väljer att ändra ”Distribution” får man upp vyn för inställning av distributionskanalerna, ändra till den som man vill skall användas för detta dokument och vid detta tillfälle, spara genom att klicka på ”Klar”. Inställningen går sedan tillbaka till den ursprungliga när dokumentet är skickat.
Om man väljer att ändra ”Layout” får man upp vyn för dokumentlayouten med verktygsfältet på höger sida. Gör de ändringar som önskas och spara genom att klicka på ”Klar” ändringarna gäller endast vid detta tillfälle.
Om man väljer att lägga till en bilaga får man upp vyn för att ladda upp och bifoga en PDF fil. Klicka på ”Upload” och välj en PDF fil på en lokal dator eller nätverksenhet. Klicka på den uppladdade filen så att den bifogas. Inställningen är endast temporär vilket innebär att nästa gång följer bilagan inte med.
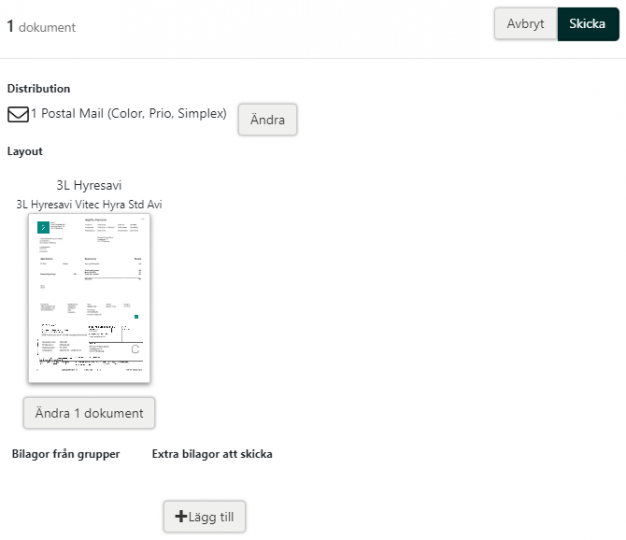
Behöver du mer hjälp?
Ring eller maila oss här!
